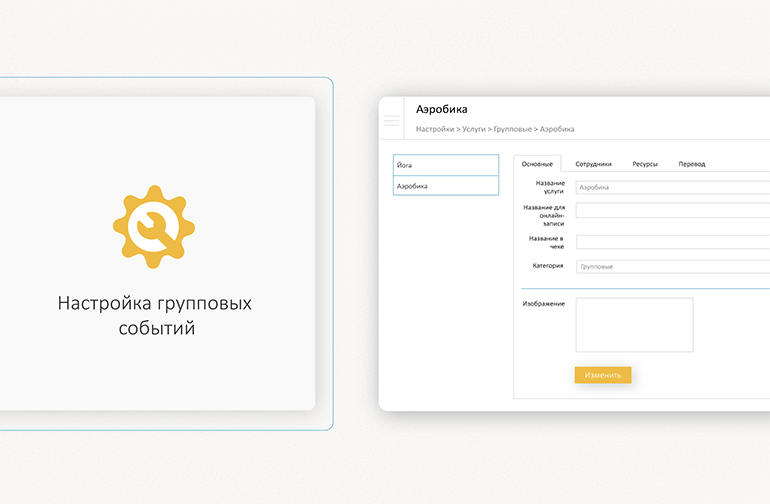
Чтобы создать групповую запись клиентов, нужно заранее задать соответствующие параметры в разделе Настройки – Журнал записи (подробная инструкция здесь).
Затем выберите и настройте услуги, для которых будет доступна групповая запись. Перейдите в раздел Настройки – Услуги, выберите услугу и перейдите в режим редактирования. Во вкладке Основные отметьте галочкой пункты Групповая услуга и укажите Вместимость (количество участников группового события). Для сохранения нажмите кнопку Сохранить.
Новое событие
Чтобы создать новое событие, кликните на нужную дату в календаре, откроется расписание на выбранный день. Выберите сотрудника и время, на которое необходимо сделать запись. Нажмите на кнопку Новый сеанс, которая появляется при наведении на свободное время в календаре.
Выберите тип записи Событие. В появившемся окне введите настройки:
1. Выберите Услугу;
2. Вместимость будет указана автоматически (из настроек услуги), но при желании можно изменить это значение;
3. Выберите Ресурс. Для добавления нескольких ресурсов нажмите на кнопку и выберите следующий ресурс. Для удаления ресурса нажмите на кнопку ;
4. При желании можно отредактировать Дату и время;
5. Длительность будет указана автоматически (из настроек услуги), но при желании можно изменить это значение;
6. Назначьте цвет и категорию;
7. Для сохранения данных кликните Сохранить (сохранить настройки и позже вернуться к записи) или Сохранить и записать клиентов (сохранить настройки и сразу сделать запись).
Редактирование события и запись клиентов
Все настройки события поддаются изменению и удалению. Для изменения события выберите событие в Журнале, нажмите на него и перейдите на вкладку Настройки, отредактируйте данные и сохраните их. Чтобы удалить событие, нажмите кнопку Удалить. Либо перейдите в раздел Обзор – События (подробности в статье).
Также вам доступно создание записи на событие. Чтобы создать ее, нажмите кнопку Сохранить и записать клиентов или перейдите на вкладку Записи.
В новом окне Быстрая запись введите информацию о клиенте:
• имя;
• телефон;
• e-mail;
• лояльность (номер карты, абонемента или сертификата).
Нажмите кнопку Записать.
Информация о каждом клиенте отобразится в списке Записи под формой для ввода данных.
Также на вкладке Записи вам доступны возможности:
• просмотра краткой информации о каждом клиенте, нажав на кнопку ;
• переход в окно визита и редактирование всех данных (подробнее в статье Работа в окне визита), нажав на информацию о клиенте (имя/телефон);
• изменение статуса визита и переход к оплате безналом в один клик, нажав на ссылку Быстрая оплата.
Повторение события
Чтобы каждый раз не создавать новое событие в расписании, его можно сохранять и автоматически повторять.
Чтобы создать шаблон для повтора, в окне групповой записи перейдите на вкладку Повторение.
1. Введите название шаблона и выберите периодичность, с которой он будет повторяться, нажмите кнопку Сохранить шаблон. Далее можно выбирать этот шаблон для настроек других событий;
2. Задайте время и дату начала повторения события;
3. Укажите максимальное количество повторов или дату их окончания;
4. Выберите, как будут повторяться события: без записей или с записями и клиентами;
5. Нажмите кнопку Создать повторения.
Теперь повторы события отобразятся в расписании.
Примечание
Если вы хотите удалить событие, то это можно сделать в разделе Обзор – События (подробнее читайте в статье).











