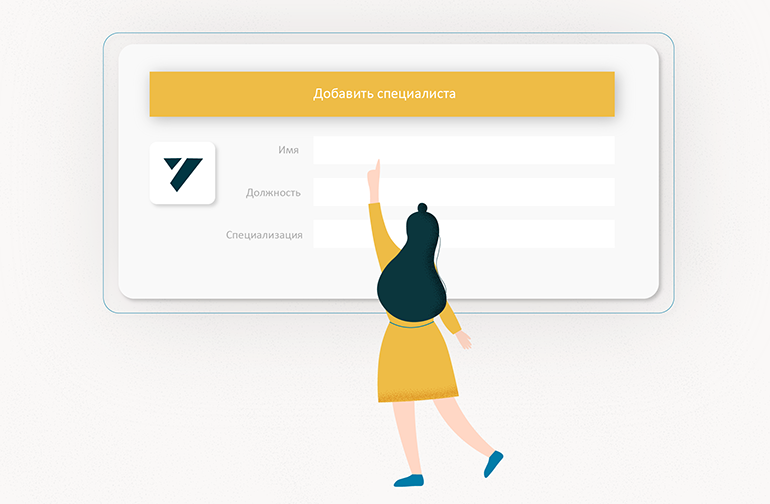
В этом разделе yеобходимо указать полную информацию о сотрудниках, услугах, ими оказываемых, графике их работы, схемах расчета зарплаты. Перечень всех сотрудников приведен в разделе Настройки – Сотрудники.
Сотрудником является любой работник компании, оказывающий услуги или выполняющий какие-то действия.
Редактирование
В основном меню перейдите в раздел Настройки – Сотрудники. Для добавления нового сотрудника кликните Добавить специалиста. В появившемся окне введите Имя сотрудника, его Должность (подробнее о назначении и настройке Должности читайте здесь) и Специализацию (например, Тренер по плаванию). Чтобы указать данные пользователя для привязки к сотруднику, поставьте галочку в соответствующем месте (подробнее читайте в разделе Пользователи).
Если вы хотите отредактировать уже созданную информацию, нажмите на нужную кнопку справа от сотрудника: Изменить описание и фото, Изменить услуги, Изменить график работы, Другие настройки. Более детально процесс редактирования описан в статьях Добавление нового сотрудника, основная информация о сотруднике, Дополнительная информация о сотруднике, Настройки сотрудника.
Удаление и увольнение
Чтобы уволить или удалить сотрудника, выберите его из списка, нажмите на имя или на кнопки Изменить описание и фото/Другие настройки. В появившемся окне кликните на Действия. Выбрав действие Уволить, сотрудник будет удален из списка, но статистика по нему будет сохранена. Нажав Удалить, удалятся и все данные о сотруднике. При увольнении или удалении автоматически открепляются данные пользователя, которые были указаны в настройках сотрудника.
Важно
При увольнении или удалении автоматически открепляются данные пользователя, которые были указаны в настройках сотрудника.
Восстановление
Чтобы восстановить удаленных и уволенных сотрудников, воспользуйтесь инструкцией:
1. Для восстановления уволенных сотрудников отфильтруйте список по статусу Уволенные и кликните Показать. Выберите сотрудника из списка, нажмите на его имя или на кнопку Изменить описание и фото. Во вкладке Информация выберите статус Работает и кликните Сохранить.
2. Для восстановления удаленных сотрудников отфильтруйте список по статусу Удаленные и кликните Показать. Выберите сотрудника из списка и нажмите на кнопку со стрелкой Восстановить напротив его имени.
Сортировка
Чтобы перемещать сотрудников по списку, воспользуйтесь кнопкой слева от сотрудника и перетяните строку на соответствующее место. В такой очередности список будет отображаться в журнале и виджете онлайн-записи.
Чтобы просмотреть данные об отдельном сотруднике, отфильтруйте список по Должности или статусам Удаленные/Неудаленные, Уволенные/Неуволенные и кликните Показать.
Статус
Статус сотрудника Занят означает, что у сотрудника нет свободных окон для записи в течение всего времени, на которое у сотрудника установлено расписание рабочих дней.
Например, если сотрудник работает с 15 мая по 31 мая, это указано в графике в YCLIENTS, и все время занято записями клиентов, то отобразится статус сотрудника Занят. Если добавить расписание, то статус изменится на Активен.
Какие бывают статусы:
• Занят – нет свободных окон для записи в соответствии с установленным расписанием;
• Активен – есть свободное время и возможность для онлайн-записи;
• Нет расписания – на сегодня и будущие дни нет расписания;
• Скрыт – недоступен к просмотру из формы онлайн-записи;
• Удален – сотрудник удален;
• Уволен – сотрудник уволен.











